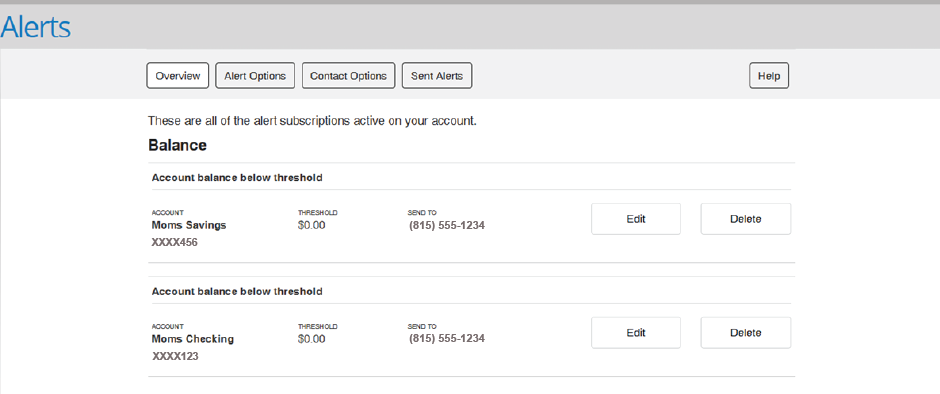Secure Alerts
Secure Alerts is a new feature that allows even more control over your banking. It allows for the same alerts we offered before and more!
*Please note, our old alert system will be deactivated. Be sure to activate secure alerts so that you can continue to get the notifications that matter most to you. Until our old system is deleted, you may receive duplicate alerts. Thank you for your patience as we give everyone time to move over to the new and improved system.
You can enable alerts from your mobile device or desktop!
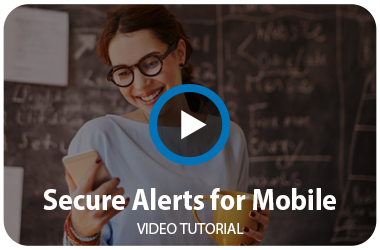
Mobile
HOW TO ENABLE SECURE ALERTS
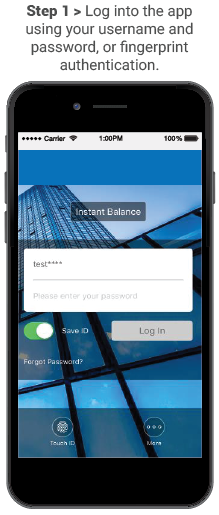
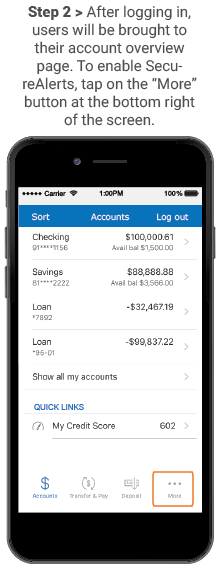
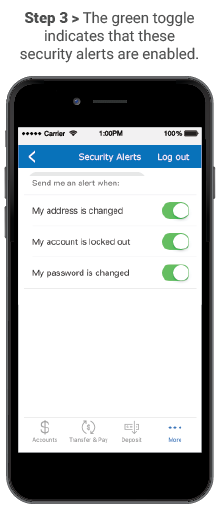
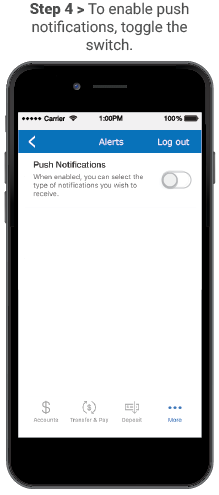
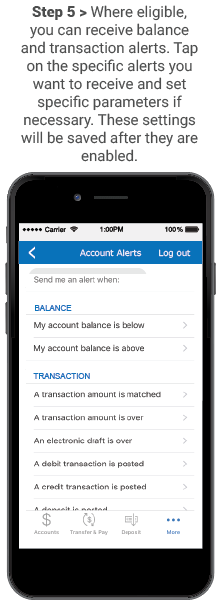
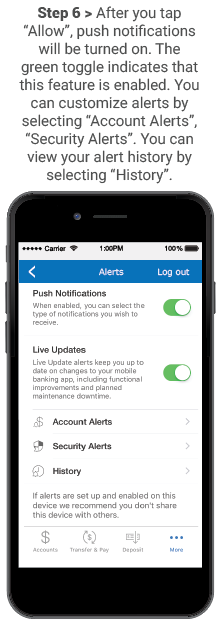
HOW TO ENABLE ACCOUNT ALERTS
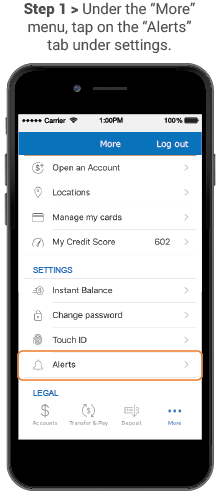
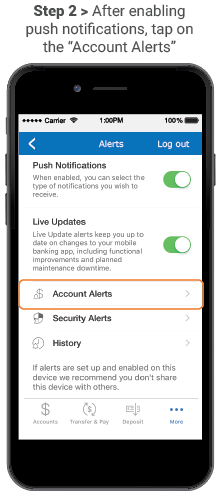
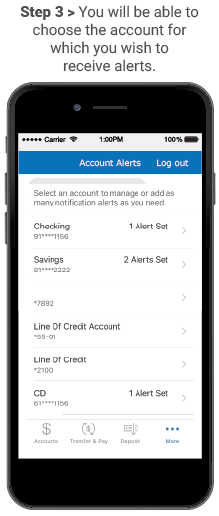
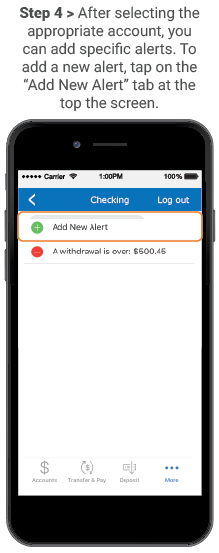
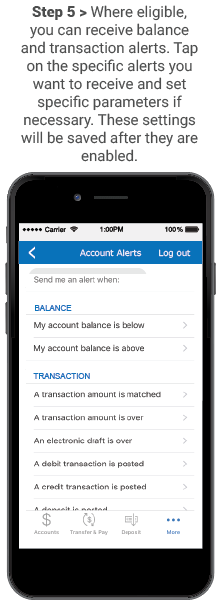
HOW TO ENABLE SECURITY ALERTS
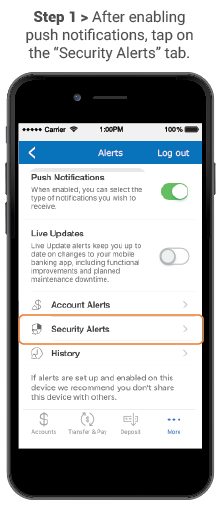
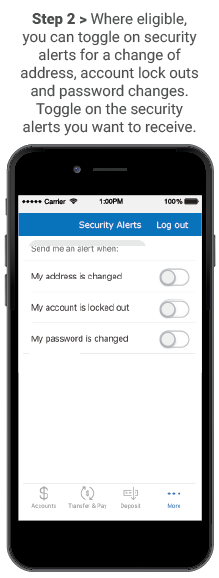
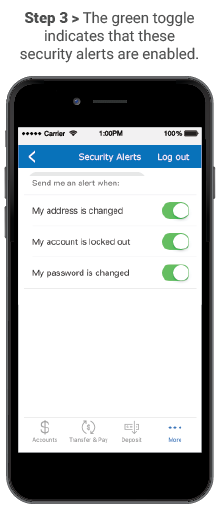
Desktop
How to Enable
Step 1 > Log in to online banking. Under Alerts, click "Manage Alerts".

Step 2 > Click "Contact Options" to set up your preferred method(s) of receiving alerts.
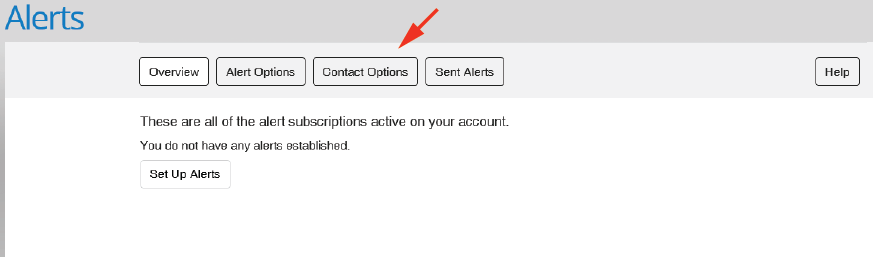
Your Options are:
App Notifications - This is a notification through your Forreston State Bank mobile app.
Secure Inbox - This is the inbox within your online banking account. (This is automatically setup up for you, so you will not see it in the contact Options, but it will be an option when you set up your alerts.)
Email - Any personal or business email account that you would like notifications sent to.
Text Message - Enter the phone number you choose to receive notifications via text message.
* Please note, you will have the flexibility to select one or as many contact options as you would like for each alert you set up.
- After the contact information is entered, click save. You will then need to hit the "Send Activation Code" to finalize the set up process for email and text.
- An activation code will be sent to your preferred method of contact and you will have 90 minutes to enter that information and confirm set up.
- Enter the code sent to you and click “Activate”. It will then show “Activated” in green.
You also have the option to set up “Do Not Disturb” if there are certain times you prefer not to receive alerts. This is individually setup for each contact method.
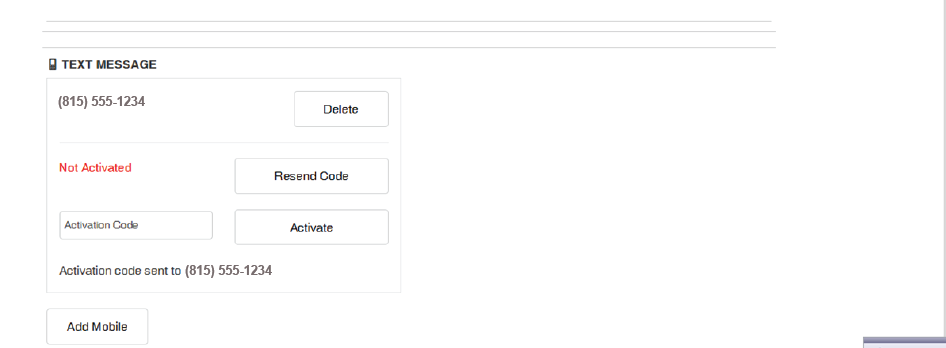
Step 3 > Select Alert Options
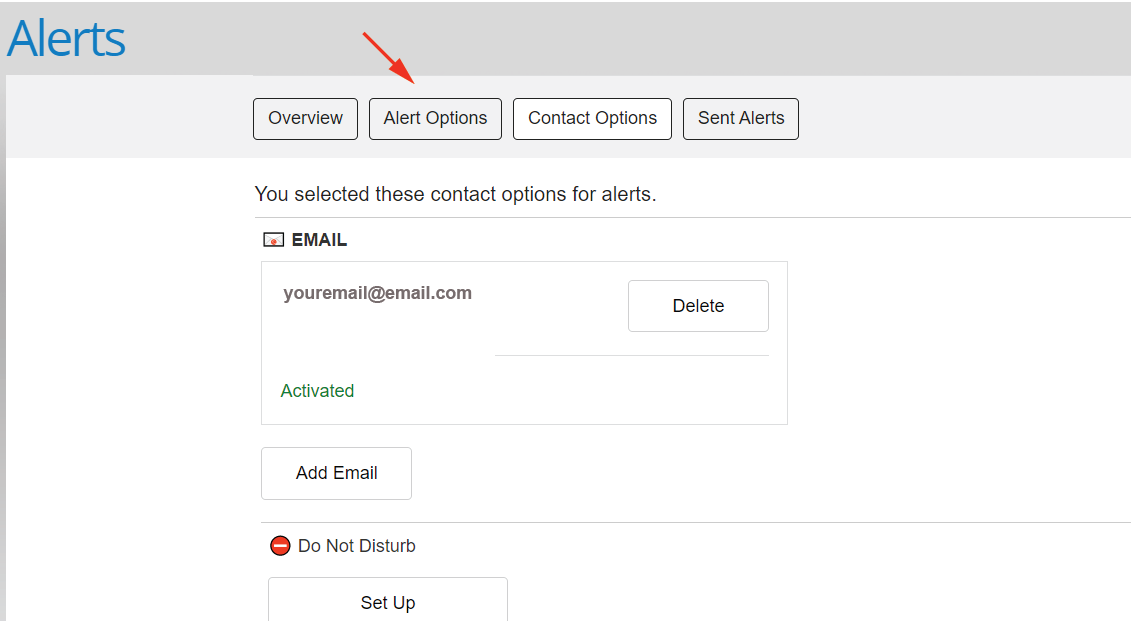
Step 4 > Decide which category you'd like to set up alerts for and click the "+" button to drop-down options for specific alert.
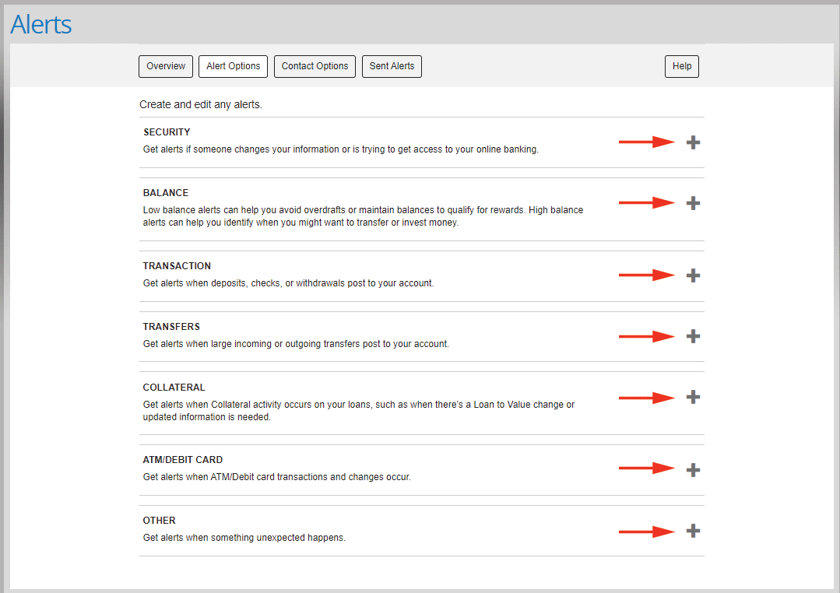
Step 5 > Select which accounts you want the alert for and how you would like to be notified. You can receive one alert in multiple ways. For example, you can choose the Account balance below threshold alert and be alerted via email and text message. Please note, secure inbox is your email within your Online Banking. Then click save.
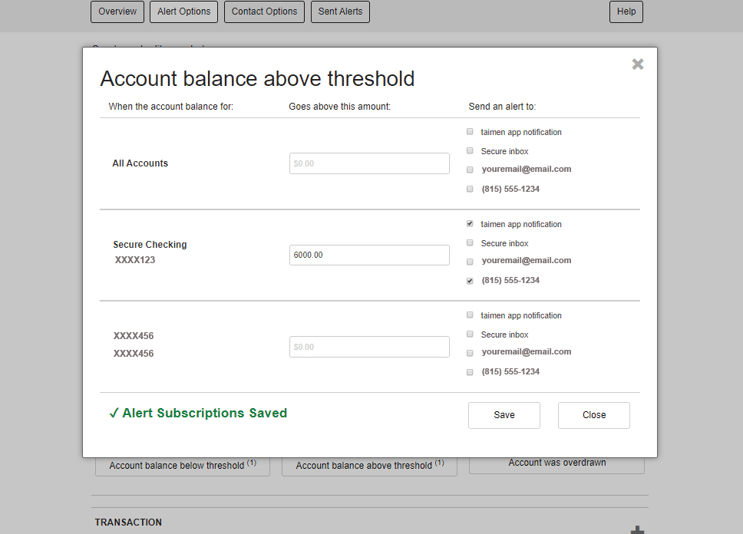
Once you have set up your alerts, you will be able to view and manage them by clicking the "Overview" button.